 View example
View exampleUser Seeding
User Seeding is the addition of records to the order list. Seeds are not part of the order but are used to monitor the frequency in which the order list is used. When placing orders, users specify the data usage, which may either be single or multiple. Using an ordered list more than once for single usage is considered a violation. The User Seeding is used to monitor the number of times each order list is used.
Feature is permission based.
1 On the Options tab, click User Seeding.
2 On the User Seeding Groups page, click the Add New Group button.
The Seed group ID is automatically assigned by the system.
3 On the Seed Group Information page, enter the seed group name in the corresponding text box.
4 In the List code list, select the list to which the seed group will be applied.
The availability of lists depend on the system configuration. For more information about list, see Selecting List.
5 To activate the seeding mode, select the Use seeding check box.
6 Limit the number of seed records included in the order. You have the following options:
• Limit the number of seed records. In the Limit usage to text box enter the number of records, and select Records in the appropriate list.
• Limit the percentage of the seed records. In the Limit usage to text box enter the percentage (from 0 to 99.999), and select % of order records in the appropriate list. For example, if the total number of records in the order is 1000, and you enter 10 and select % of order records, the number of seeds included will be 100.
The required fields are marked with asterisks (*).
7 Click Submit.
1 On the Options tab, click User Seeding.
2 On the User Seeding Groups page, in the Click to Delete column, select the check box for the seeding group you want to delete.
3 Click the Delete selected group(s) link.
4 Click OK to confirm the deletion.
Once deleted, the seeding group cannot be restored.
1 On the Options tab, click User Seeding.
2 On the User Seeding Groups page, in the Group ID column, select the group ID for the seeding group you want to edit.
Group ID is a numeric combination automatically assigned to the seeding group when it is created. For information of creating the seeding groups, see Add a New Seeding Group.
3 Edit the following information:
• Seed group name
• List to which the seeds will be applied to
• Limitation to the number of seed records included in the order
4 To save the changes, click Submit.
1 On the Options tab, click User Seeding.
2 Click the Set Filter button.
3 On the Search User Groups page, select one of the following filtering options:
• Group ID. Enter full or partial group ID in the corresponding text box.
• Group Name. Enter full or partial group name in the corresponding text box.
4 Click Search.
1 On the Options tab, click User Seeding.
2 On the User Seeding Groups page, in the Click to View Seeds column, click the Seeds link for the group you are interested in.
3 (Optional)
To organize the seeds by first name, middle name or last name, click
the corresponding column name.  View example
View example
1 On the Options tab, click User Seeding.
2 On the User Seeding Groups page, in the Click to View Seeds column, click the Seeds link for the group you are interested in.
3 On the User Seeds Included in Group # page, click the Add Seed button.
4 Enter the following seed information:
• Prefix (Dr, Mr, Mrs, Ms)(optional)
• Company
• First name
• Middle name (optional)
• Last name
• Suffix (M.D., DDS., RN., Esq. and so on)(optional)
• Address
• City
• State
• ZIP
Every seed record included into the order should be unique, so that there was a possibility to track data usage. That is why the system changes First Name of a seed record for each order. This helps to identify exactly in what order this seed record was used. If seed records with the same names were included into several orders of different users, it would not be possible to track data usage violation.
5 Click Submit.
1 On the Options tab, click User Seeding.
2 On the User Seeding Groups page, in the Click to View Seeds column, click the Seeds link for the group you are interested in.
3 Click the Upload Seeds button.
4 On the Select Upload File page, click the Choose File button.
5 Select the file you want to upload.
6 Select the format of the uploaded files. You have the following options:
• FIX.
 View
the short description of the format
View
the short description of the format
• CSV.  View
the short description of the format
View
the short description of the format
• XLS.  View
the short description of the format
View
the short description of the format
Unlike with the manual adding seeds, there is no optional seed information in the uploaded files. All the seed information—prefix, company, first name, middle name, last name, suffix, address, city, state, ZIP—must be present in the uploaded file. For more information on the manual adding seeds, see Add Seeds to a Group.
7 Click Submit.
8 On the Seed Upload Result page, review the information you have just uploaded.
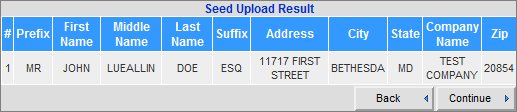
To return to the Select Upload File page, click Back.
9 Click Continue, and confirm the successful upload by clicking OK.
1 On the Options tab, click User Seeding.
2 On the User Seeding Groups page, in the Click to View Seeds column, click the Seeds link for the group you are interested in.
3 On the User Seeds Included in Group # page, in the View/Edit Seed column click the View/Edit link for the seed record you are interested in.
4 Edit the following information:
• Prefix (Dr, Mr, Mrs, Ms)(optional)
• Company
• First name
• Middle name (optional)
• Last name
• Suffix (M.D., DDS., RN., Esq. and so on)(optional)
• Address
• City
• State
• ZIP
5 Click Submit.
1 On the Options tab, click User Seeding.
2 On the User Seeding Groups page, in the Click to View Seeds column, click the Seeds link for the group you are interested in.
3 On the User Seeds Included in Group # page, click the Delete link for the seed record you are interested in.
4 Confirm the deletion by clicking OK.
Once deleted, the seed record cannot be restored.
1 On the Options tab, click User Seeding.
2 On the left frame, click User Seeds Report Tools.
3 (Optional) Select the filtering criteria from the corresponding list, and enter the keyword in the appropriate text box.
4 Enter the date range within which the order was placed or use the calendar.
5 To view the user seed usage report, click Search.
To restore the default settings, click Reset To Default.
6 (Optional) To view the information about the order containing seed records, click the link with the order number in the corresponding column.
7 (Optional) To view information about the seed records from the specific order, click the Seed Details column click View link