Custom Suppression
With the Custom Suppression feature, you can upload files with your own data and suppress them from your searches. A suppression file can contain any records that you want to be removed from your search, for example, your existing customer base if the current campaign is targeted only at new prospects.
The suppression file you prepare for upload must meet certain format and layout requirements.
If the uploaded suppression file is successfully validated, it is stored in the system but cannot be used for suppression until it is processed and enabled for suppression. You can place an order for the file processing right after the file upload or later.
As a result of the file processing, a Custom Suppression order is created, which belongs to a "fake" list used to indicate custom suppression orders. You can suppress the Custom Suppression order from your searches during 90 days after the file upload. If you want to continue using the Custom Suppression order after the expiration date, you must renew it before it expires.
The Custom Suppression feature is available only on lists enabled for Custom Suppression. When you start a search and select a list, lists enabled for custom suppression are marked with ![]() icon.
icon.
If your custom suppression orders are grouped into campaigns, you can suppress the whole campaign instead of selecting orders for suppression one by one. For more information about campaigns, see Campaigns.
The suppression file must be in one of the following formats:
• CSV
• Fixed (ASCII Fixed)
• DBF (dBASEIII)
For more information about these formats, see File Formats.
You can also upload ZIP compressed files.
The following table presents the required file layout.
|
Required Field |
Type | Max. Length |
Comment |
|
Name |
char | 60 |
These fields may be empty depending on the type of data in the file (business or consumer). However, at least one the following must be populated: • “Name” • “Company” • both “FirstName” and “LastName” |
|
First Name |
char | 30 | |
|
Last Name |
char | 30 | |
|
Company |
char | 60 | |
|
Address 1 |
char | 60 |
|
|
Address 2 |
char | 60 |
This field may be empty, but a real value can increase the matching quality. |
|
City |
char | 28 |
|
|
State |
char | 2 |
|
|
ZIP |
char | 5 |
|
Do not use field headers, the first line in the suppression file must contain actual data.
1 On the Options tab, click Uploaded Suppressions.
2 Click the New File Upload button.
3 (Skip this step, if the Suppression Format list box is not displayed.) If available, in the Suppression Format list, select one of the options depending on the matching logic in your custom suppression file:
• If you are uploading a file with a standard custom suppression layout, select Custom Suppression List.
• If you are uploading a suppression file based on a field native to a list, select the corresponding option, for example, Custom Suppression by Phone.
4 (Optional) To view the lists enabled for custom suppression, click the corresponding link. You can suppress your custom suppression file only from searches run on these lists.
When you start a search and select a list, lists enabled for custom suppression are marked with ![]() icon. For more information, see Selecting List.
icon. For more information, see Selecting List.
5 In the File Format list, select the format of your suppression file.
6 Select the way to upload your file. You have two options:
• Upload the file from your computer. This option is recommended if the size of your file is less than 10 Mb. Select Standard, click Browse, and open the file to be uploaded.
• Upload the file from your FTP. This option is recommended if the size of your file is more than 10 Mb. Select the corresponding option and in the URL field enter the URL of your FTP site in the following format: ftp://login:password@ftp.site.com/dir1/file1.txt
7 (Optional) In the Description field, enter a description of your suppression file for better identification of the file. The maximum length of the entry is 255 characters.
8 Click Upload.
If the suppression file you upload is very large, the upload process might take some time. In this case, you will be notified about the upload completion by e-mail and provided with instructions for completing the process.
The upload results are displayed, as well as the first five records from your suppression file.
If the suppression file upload failed, the upload details contain fail reasons, and in records sample, columns containing invalid values are in red. To return to the previous page and upload the corrected file, click Back.
If the suppression file was successfully verified and uploaded, it is assigned an order number and can be viewed on the Uploaded Suppression page. However, it cannot be used for suppression until it is processed and enabled for suppression. To place an order for processing, click Continue.
You do not have to place an order right after the file upload. The uploaded file is stored for 90 days, and you can place an order at any moment. For more information, see Managing Your Custom Suppression Orders: Viewing, Renewing, and Deleting.
1 Run a search. On the Suppression tab, click Suppress Uploads.
2 In the text boxes, enter the numbers of the custom suppression orders you want to suppress from you current search. An order number consists of a letter followed by seven digits. To view the available custom suppression orders, use Lookup.
3 (Optional) If available, select the suppression level. For more information, see Matching Levels.
By default, the best option is selected automatically, and it is the suppression level that best matches the "one per" selection used in the search. If you change the "one per" selection, the suppression level is automatically changed as well. However, if your business needs require different matching logic, you can turn off the automatic level selection and select the required level manually.
• To select the suppression level manually, clear the Automatically select the best option check box and select one of the levels below the check box.
• To enable automatic selection of the best suppression level, select the Automatically select the best option check box. The best level is selected as soon as you refresh the page or go to another page.
4 Continue with your search.
If there is no custom suppression file that suits your needs, you can start uploading a new custom suppression file right on this page or on the Lookup page by clicking the New File Upload button. Note that in this case your current search is not be saved.
1 On the Uploaded Suppression page, click Lookup.
Completed custom suppression orders placed by you or shared with your by other users are displayed.
2 In the Select column, select the custom suppression orders you want to suppress from the current search.
3 Click Add Selected Codes.
To view the list of your custom suppression files, on the Options tab, click Uploaded Suppressions.
The information about your custom suppression orders is displayed.
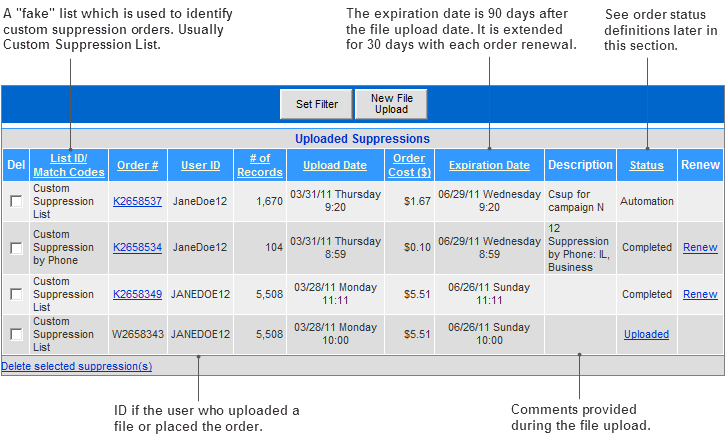
Use the Set Filter feature to filter the custom suppression files by different criteria or to view the custom suppression files uploaded by other users in your company. For more information, see Setting Filter.
The following table presents possible statuses of custom suppression orders.
|
Status |
Description |
|
Processing |
Indicates that the suppression file has not yet been uploaded to the system, and the file upload process is in progress. It usually refers to really large files that take longer time to be uploaded. |
|
Uploaded |
Indicates that the suppression file has been uploaded to the system, but it still needs to be processed to become available for suppression. The order for its processing has not yet been placed. |
|
Automation |
Indicates that the order has been placed, and suppression file is being processed now. This status may also indicate that the order has been placed on hold. |
|
Completed |
Indicates that the suppression file has been successfully processed. The file is now available for suppression. |
|
Expired |
Indicates that the file is expired and is not available for suppression. |
Besides viewing information, use the Uploaded Suppressions page to manage custom suppression orders.
• To view details of a custom suppression order, click the corresponding order number in the Order # column. Orders with Uploaded status cannot be viewed.
• To complete an order with Uploaded status and enable it for suppression, click the corresponding Uploaded link in the Status column, and then click Continue. Place the order.
• To renew a custom suppression order, click the corresponding Renew link and place the order. Only orders with Completed status can be renewed. When you renew the order, the expiration date is extended for 90 days.
• To delete a custom suppression file, select the corresponding check box in the Del column and click Delete selected suppressions.